Oculus goのコントローラーの操作方法や、見失ってしまった場合の対処法などを紹介します。
コントローラーの使い方
トリガー
トリガーは押し込むことで、決定ボタンの役割を果たします。
マウスで言うと左クリックですね。またアプリ起動中だとアプリの設定画面を呼び出すことも可能です。
タッチパッド
タッチパッドは左右上下にスワイプすることで画面がスクロールします。
またskyboxなど動画再生アプリによっては早送りや巻き戻しに割り当てられていることもあります。
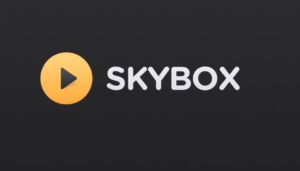
戻るボタン
戻るボタンは言葉の通りで一回押すとブラウザバックやフォルダの階層を一つ戻ることが出来ます。
ホームボタン(オキュラスボタン)
ホームボタンを一回押すとホーム画面に戻ります(表示されます)。アプリを終了させたい時もホームボタンを押すことで終了できます。
また長押しすることで視点をリセットできます。ホーム画面や視点がズレてしまったらホームボタンを長押しして元に戻しましょう。
全体的な操作
Oculus goのコントローラーは本体の角度を調整し、レーザーポイントーの容量でカーソルを移動させます。
操作性は慣れれば、そこまで悪くないと思いますが、画面の小さい個所を選択したい時などは少し面倒くさく感じるかもしれません。
コントローラーを認識しなくなった時
Oculus goがコントローラーを見失ってしまう時がたまにあります。そのような時の対処法を紹介します。
まずはホームボタンを長押ししてみる
最初に試したいのがホームボタンの長押しです。これで認識される場合もあります。
電源ボタン長押しで本体を強制終了する
電源ボタンを長押しすることで本体を強制終了出来ますので、終了できたら電源を入れ直し再起動させます。
再起動後、コントローラーが正しく認識されたら成功です。大体この方法で元通りになる筈です。
ペアリングを再度行う
上記の方法でも認識されない場合、本体とコントローラーのペアリングをやり直ししてみて下さい。
- スマホのoculusアプリを起動
- 設定のコントローラーを選択し、「ペアリングを解除」をタップ
- 「新しいコントローラーをペアリング」をタップ
- 以降は指示に従う
要はペアリングを一回解除して、再度ペアリングの設定を行うという手順です。
少し面倒ですが、これでほとんどな場合は大丈夫な筈です。

